Membuat Partisi Harddisk Lebih Mudah
Jika Anda ingin mem-format harddisk tambahan dan mengosongkan isinya, maka berikut ini beberapa langkah untuk membuat format dan mempartisi kembali harddisk tanpa harus menggunakan CD Windows XP. Pertama Anda harus menemukan lokasi Device Manager, dengan langkah berikut :
Klik Start > Control Panel > Administrative Tools > computer management
Di kolom bagian kiri Anda akan menemukan satu set tool management computer. Klik Disk Management, dan kemudian akan menampilkan semua list harddisk di computer, mulai dari Type, File System, Status, Capacity, dan Available Free Space.
Anda harus menspesifikasikan drive mana yang ingin diformat. Sebagai contoh drive (C:).
Drive C: biasanya menjadi drive utama di computer, namun Anda dapat mengubah nama dan polanya.
Jika harddsik telah menjadi baru kembali dan membutuhkan pembuatan partisi drive kembali, maka klik kanan dan pilih Partition. Pastikan Anda telah mempartisi semua drive.
Sekali dipartisi, klik kanan kembali dan pilih Format. Hal tersebut kemudian akan mem-format drive C: sehingga space yang dipartisi dapat digunakan sebagai drive primer untuk tempat penginstallan program.
Jika drive C: sudah dipartisi, dan Anda ingin mengubah format partisinya kembali, maka klik kanan dan pilih Reformat, dan drive C: akan diformat kembali menggunakan space yang ada di drive.
Teknik ini tidak akan bekerja untuk harddisk atau drive yang sudah terinstal di computer. Sebagai contoh, jika Anda memiliki satu harddisk didalamnya dan perlu diformat, maka Anda perlu menggunakan CD Windows XP dan reformat kembali dari booting.
(h_n)
Rabu, 22 Juli 2009
Tips Kreatif Mengganti Icon Folder Windows
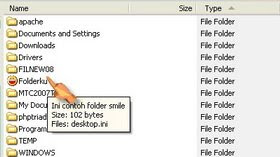 Tips Kreatif Mengganti Icon Folder Windows
Tips Kreatif Mengganti Icon Folder WindowsMungkin Anda suka berkreasi dengan Windows? Atau jika Anda ingin mengganti icon folder di sistem Windows, maka mungkin Anda dapat mengikuti langkah-langkah berikut ini.
Buatlah sebuah file di notepad dengan nama file “desktop.ini” (tanpa tanda petik).
Lalu simpan file tersebut dalam folder yang ingin Anda ubah icon-nya. Kemudian isilah dalam file tersebut dengan kata berikut :
[.ShellClassInfo]
IconFile=C:\generic_messenger.ico
IconIndex=0
InfoTip=Ini contoh folder smile
Keterangan :
InfoTip : tanda yang akan tampil ketika Anda meletakkan cursor di atas folder.
IconFile=C:\generic_messenger.ico : adalah nama file untuk icon folder
Buka “Run”, ketik “cmd”.
Ketikkan "attrib +s NamaFolder". Misalkan nama foldernya Folderku, jadinya "attrib +s Folderku".
Memblokir Situs Porno di Internet Explorer

Memblokir Situs Porno di Internet Explorer
Internet Explorer memiliki sebuah tool untuk memblokir situs yang berbau porno dan materi kekerasan untuk dewasa yang didasarkan pada sistem rating. Berikut beberapa langkah untuk mengaktifkan sistem tersebut :
Buka Internet Explorer, pilih Menu, Tools Internet Options. Di Internet Options, click tab Content.
Dalam Content Advisor, click tombol Enable. Di jendela baru yang dinamakan Content Advisor, pilih klasifikasi tabel. Kemudian akan tampil sebuah tabel yang berisi content dewasa dengan tipe yang berbeda, seperti kata “Nudity”, “Language”, “Sex”, dan “Violence”, dan sebagainya.
Pilih salah satu kategori dan tipe content, pilih permission yang akan diterapkan pada kategori tersebut. Ulangi operasi ini untuk setiap kategori, dan ketika sudah selesai, click OK.
Untuk membuat password yang tidak dapat diubah oleh siapapun tanpa seizin Anda, pilih tab General di jendela Content Advisor.
Click tombol Password, kemudian akan tampil jendela kecil untuk menulis password. Tekan OK dan OK lagi untuk jendela Content Advisor.
(h_n)
Trik Remote Shut Down, Log Off, dan Restart Computer
Trik Remote Shut Down, Log Off, dan Restart Computer
Mungkinkah jika Anda bisa melakukan shut down, restart atau log off computer lebih cepat daripada jalur normal yang dipakai? Berikut tips dan trik untuk melakukan remote shut down, restart, dan log off computer.
Trik :
Click “Start” di taskbar computer
Click “Run”.
Dalam pop-up box dialog, ketikkan “shutdown -i“
Setelah itu, akan muncul box dialog selanjutnya, yang membuat Anda harus memilih aksi apakah yang ingin Anda jalankan di computer, atau Anda dapat mengetikkan dala pesan untuk dikirimkan ke computer sebelum aksi tersebut dijalankan.
Untuk memilih computer, ketikkan nama computer Anda atau nomor dalam box yang tertampil
Mulai proses dengan meng-click tombol yang ada di bagian bawah.
Tips :
Nama computer dapat ditemukan dengan meng-click icon “My Computer” di desktop, click “Properties” dan click tab di bagian atas. Jika computer Anda tidak memiliki fitur ini, Anda dapat menuju ke "Start - All Programs – Accessories - System Tools – System Information".
Pastikan tidak ada program yang sedang berjalan ketika Anda melakukan shut down, restart, atau log off di computer Anda karena data di computer Anda akan hilang.
(h_n)
Mungkinkah jika Anda bisa melakukan shut down, restart atau log off computer lebih cepat daripada jalur normal yang dipakai? Berikut tips dan trik untuk melakukan remote shut down, restart, dan log off computer.
Trik :
Click “Start” di taskbar computer
Click “Run”.
Dalam pop-up box dialog, ketikkan “shutdown -i“
Setelah itu, akan muncul box dialog selanjutnya, yang membuat Anda harus memilih aksi apakah yang ingin Anda jalankan di computer, atau Anda dapat mengetikkan dala pesan untuk dikirimkan ke computer sebelum aksi tersebut dijalankan.
Untuk memilih computer, ketikkan nama computer Anda atau nomor dalam box yang tertampil
Mulai proses dengan meng-click tombol yang ada di bagian bawah.
Tips :
Nama computer dapat ditemukan dengan meng-click icon “My Computer” di desktop, click “Properties” dan click tab di bagian atas. Jika computer Anda tidak memiliki fitur ini, Anda dapat menuju ke "Start - All Programs – Accessories - System Tools – System Information".
Pastikan tidak ada program yang sedang berjalan ketika Anda melakukan shut down, restart, atau log off di computer Anda karena data di computer Anda akan hilang.
(h_n)
Mengubah Warna Text dan Background Command Prompt
Mengubah Warna Text dan Background Command Prompt
Jika mungkin Anda bosan dengan warna background hitam dengan perpaduan tulisan berwarna putih di atas background dalam cmd atau command prompt, maka Anda bisa mengubah warna text dan background sesuai dengan selera Anda. Berikut tips dan trik untuk mewujudkannya.
-Click tombol “Start - Run”.
-Ketik “cmd”, ketikkan “color g” (tanpa tanda petik), dan kemudian akan tampil list warna dimulai dari angka 0 hingga 9 dan huruf dari A hingga F.
-Tekan tombol sembarang untuk melanjutkan.
-Ketik “color 6” untuk mendapatkan text warna kuning, color “A” untuk mendapatkan text dengan warna hijau terang, dan sebagainya.
-Untuk mengubah warna background, ketikkan “color ce” untuk mendapatkan warna text kuning terang di atas background merah menyala atau kombinasi lainnya. Huruf pertama menentukan warna background dan huruf kedua menunjukkan warna text.
List warna :
0 = Hitam
1 = Biru
2 = Hijau
3 = Aqua
4 = Merah
5 = Ungu
6 = Kuning
7 = Putih
8 = Abu-abu
9 = Biru terang
A = Hijau terang
B = Aqua terang
C = Merah terang
D = Ungu terang
E = Kuning terang
F = Sangat putih
Tips :
Perhatikan ejaan dari “color”, bukan “colour”, atau modifikasi tidak akan bekerja
Jika mungkin Anda bosan dengan warna background hitam dengan perpaduan tulisan berwarna putih di atas background dalam cmd atau command prompt, maka Anda bisa mengubah warna text dan background sesuai dengan selera Anda. Berikut tips dan trik untuk mewujudkannya.
-Click tombol “Start - Run”.
-Ketik “cmd”, ketikkan “color g” (tanpa tanda petik), dan kemudian akan tampil list warna dimulai dari angka 0 hingga 9 dan huruf dari A hingga F.
-Tekan tombol sembarang untuk melanjutkan.
-Ketik “color 6” untuk mendapatkan text warna kuning, color “A” untuk mendapatkan text dengan warna hijau terang, dan sebagainya.
-Untuk mengubah warna background, ketikkan “color ce” untuk mendapatkan warna text kuning terang di atas background merah menyala atau kombinasi lainnya. Huruf pertama menentukan warna background dan huruf kedua menunjukkan warna text.
List warna :
0 = Hitam
1 = Biru
2 = Hijau
3 = Aqua
4 = Merah
5 = Ungu
6 = Kuning
7 = Putih
8 = Abu-abu
9 = Biru terang
A = Hijau terang
B = Aqua terang
C = Merah terang
D = Ungu terang
E = Kuning terang
F = Sangat putih
Tips :
Perhatikan ejaan dari “color”, bukan “colour”, atau modifikasi tidak akan bekerja
Menyembunyikan Drive Harddisk dari Windows Explorer
Menyembunyikan Drive Harddisk dari Windows Explorer
Berikut tips dan trik mengamankan data di harddisk dengan menyembunyikan atau menguncinya, dalam system versi Windows.
Click tombol “Start – Run”, ketika “gpedit.msc” dan tekan Enter.
Tunggu jika jendela “Group Policy” sudah tertampil. Pilih Click tombol “+” di belakang “Administrative Templates” di bagian opsi “User Configuration”.
Click tombol “+” di samping “Windows Components”, pilih “Windows Explorer”
Cari opsi “Hide these specified drives in My Computer” yang tertampil di kolom bagian kanan. Click ganda opsi tersebut, pada tab “Setting”, pilih “Enable”, dan pilih drive mana yang ingin Anda sembunyikan. Click “Apply – Ok”.
Cari juga opsi “Prevent access to drives from My Computer”. Click ganda opsi tersebut, pilih “Enable”, dan pilih drive mana yang harus dibatasi aksesnya. Lakukan langkah yang sama jika Anda ingin menghentikan akses drive lainnya. Click “Apply – Ok”.
Tutup jendela “Group Policy”.
Restart computer untuk efek perubahannya.
Tips ;
Jika Anda hanya ingin menyembunyikan harddisk yang ada di “My Computer” dan masih ingin mengaksesnya via Windows Explorer, maka Anda hanya harus menggunakan opsi “Hide these specific drives in My Computer”. Namun, harddisk masih dapat diakses dengan mengetikkan huruf drive, contoh “C:” di address bar “Run”.
Jika hanya ingin membatasi akses harddisk, maka memilih opsi “Prevent access to drives from My Computer”.
Berikut tips dan trik mengamankan data di harddisk dengan menyembunyikan atau menguncinya, dalam system versi Windows.
Click tombol “Start – Run”, ketika “gpedit.msc” dan tekan Enter.
Tunggu jika jendela “Group Policy” sudah tertampil. Pilih Click tombol “+” di belakang “Administrative Templates” di bagian opsi “User Configuration”.
Click tombol “+” di samping “Windows Components”, pilih “Windows Explorer”
Cari opsi “Hide these specified drives in My Computer” yang tertampil di kolom bagian kanan. Click ganda opsi tersebut, pada tab “Setting”, pilih “Enable”, dan pilih drive mana yang ingin Anda sembunyikan. Click “Apply – Ok”.
Cari juga opsi “Prevent access to drives from My Computer”. Click ganda opsi tersebut, pilih “Enable”, dan pilih drive mana yang harus dibatasi aksesnya. Lakukan langkah yang sama jika Anda ingin menghentikan akses drive lainnya. Click “Apply – Ok”.
Tutup jendela “Group Policy”.
Restart computer untuk efek perubahannya.
Tips ;
Jika Anda hanya ingin menyembunyikan harddisk yang ada di “My Computer” dan masih ingin mengaksesnya via Windows Explorer, maka Anda hanya harus menggunakan opsi “Hide these specific drives in My Computer”. Namun, harddisk masih dapat diakses dengan mengetikkan huruf drive, contoh “C:” di address bar “Run”.
Jika hanya ingin membatasi akses harddisk, maka memilih opsi “Prevent access to drives from My Computer”.
Trik Chatting Via Jaringan LAN
Trik Chatting Via Jaringan LAN
yang suka contek2an di lab km bisa pake program ini niii
biar asik chat.. tpa diketahui dosen
met coba ya
Jika mungkin Anda ingin mengirim pesan melalui jaringan LAN tanpa program khusus untuk chatting, maka berikut ini beberapa trik untuk melakukannya.
1. Buka Notepad di “Start - Accessories”. Ketikkan tulisan berikut di dalamnya:
@ echo off
:A
Cls
echo Messenger
set /p n=User:
set /p m=Message:
net send %n %m
Pause
Goto A
2. Simpan Notepad dengan nama file “messenger.bat”.
3. Tutup file. Jalankan program dengan click dua kali file tersebut.
4. Jendela hitam akan tertampil, dengan tulisan di dalamnya :
User:
Message:
5. Masukkan alamat IP computer yang ingin Anda kirimi pesan, ke dalam “User:”
6. Masukkan pesan yang ditulis dalam field “Message:”
Tips :
Layanan messenger LAN ini harus di-setting dulu di kedua computer sebelum langkah di atas dijalankan :
Click “Control Panel - Administrative Tools (in classic view) - Services”
Pilih layanan messenger
Anda akan melihat type startup yang di-disabled. Click untuk mengaktifkannya dan pilih manual.
Pilih tombol “Start” dan “Apply”.
Anda bisa melakukan hal yang sama di remote computer
(h_n)
yang suka contek2an di lab km bisa pake program ini niii
biar asik chat.. tpa diketahui dosen
met coba ya
Jika mungkin Anda ingin mengirim pesan melalui jaringan LAN tanpa program khusus untuk chatting, maka berikut ini beberapa trik untuk melakukannya.
1. Buka Notepad di “Start - Accessories”. Ketikkan tulisan berikut di dalamnya:
@ echo off
:A
Cls
echo Messenger
set /p n=User:
set /p m=Message:
net send %n %m
Pause
Goto A
2. Simpan Notepad dengan nama file “messenger.bat”.
3. Tutup file. Jalankan program dengan click dua kali file tersebut.
4. Jendela hitam akan tertampil, dengan tulisan di dalamnya :
User:
Message:
5. Masukkan alamat IP computer yang ingin Anda kirimi pesan, ke dalam “User:”
6. Masukkan pesan yang ditulis dalam field “Message:”
Tips :
Layanan messenger LAN ini harus di-setting dulu di kedua computer sebelum langkah di atas dijalankan :
Click “Control Panel - Administrative Tools (in classic view) - Services”
Pilih layanan messenger
Anda akan melihat type startup yang di-disabled. Click untuk mengaktifkannya dan pilih manual.
Pilih tombol “Start” dan “Apply”.
Anda bisa melakukan hal yang sama di remote computer
(h_n)
Langganan:
Postingan (Atom)




